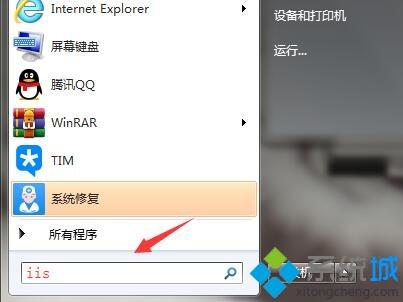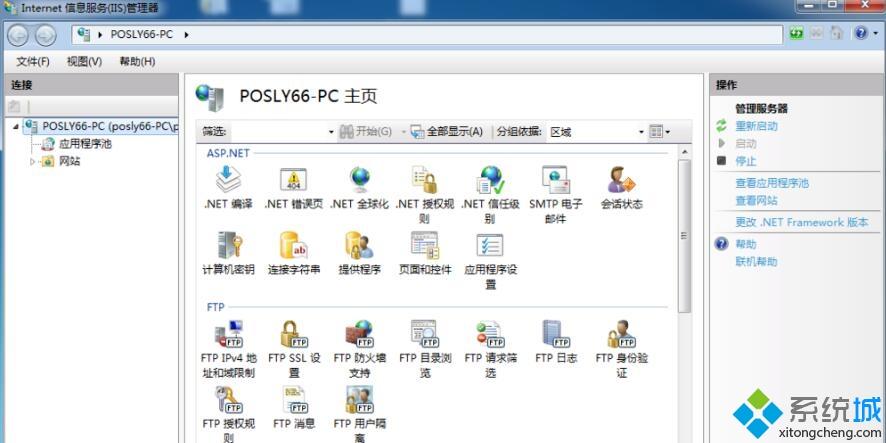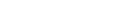win7系统安装iis组件的详细步骤
更新日期:2024-03-23 17:24:21
来源:网友投稿
IIS是一个World Wide Web server服务,很多win7系统用户想要使用iis功能,却不知道如何安装,针对疑问,小编整理了win7系统安装iis组件的相关细节,有这方面需求的用户可以看看。
1、首先,点击任务栏上windows图标展开开始菜单,选择“控制面板”进入;
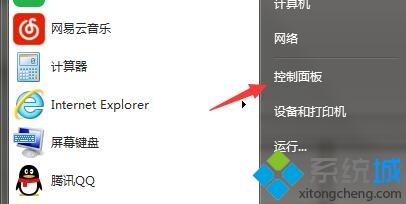
2、切换控制面板右上角的查看方式为“小图标”模式;
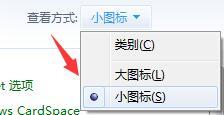
3、并在设置项列表中找到“程序和功能”选项;
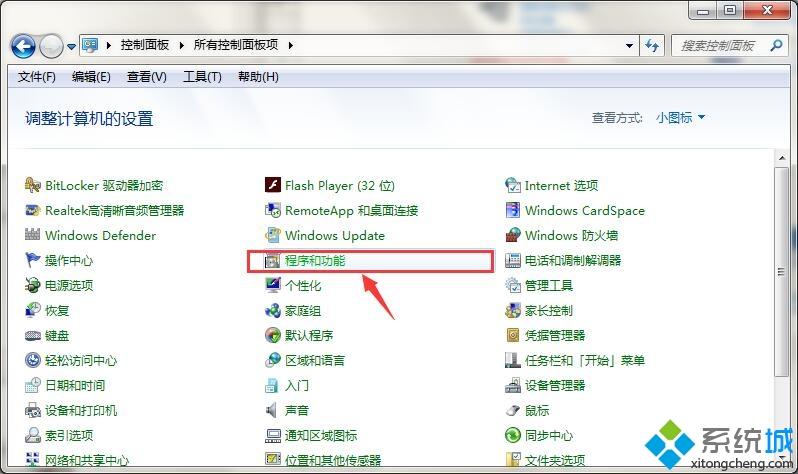
4、点击新窗口左侧“打开或关闭windows功能”选项进入
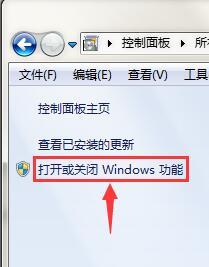
5、接着展开列表中“Internet 信息服务”选项
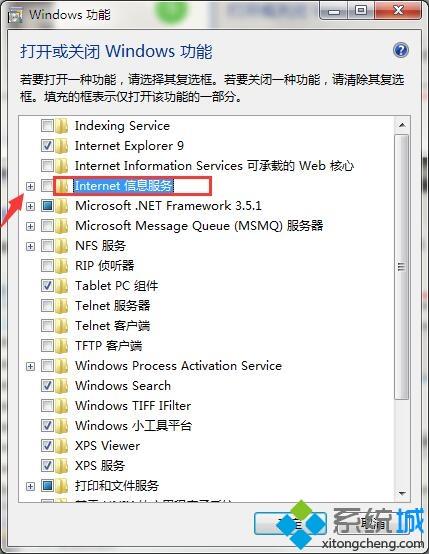
6、分别选中“FTP服务器、Web管理工具、万维网服务”三个选项的复选框,点击确定即可开始安装
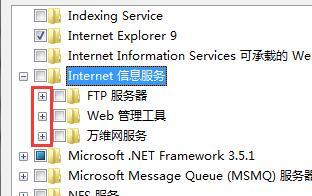
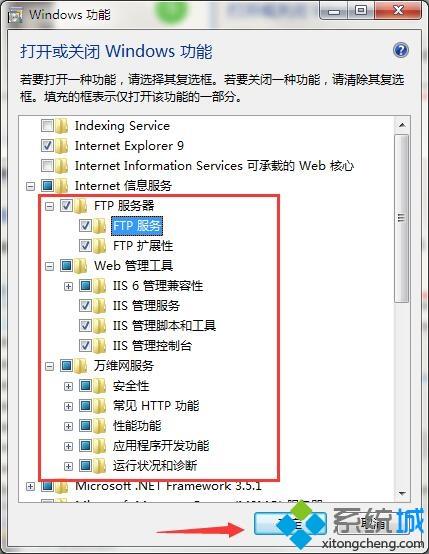
7、最后,重新展开菜单,在搜索栏中输入“iis”字符并敲击回车,即可打开iis功能。