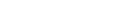Windows10系统电脑管理鼠标右键的方法
更新日期:2024-03-23 18:36:56
来源:转载
鼠标是我们操控电脑的主要设备之一,其重要性不可小视。而活用鼠标右键,可以给我们的操作减少很多麻烦。今天,小编就带大家来学习一下win10系统管理鼠标右键的具体方法。
推荐:win10系统下载地址
具体方法如下:
1、打开360安全卫士,如下图所示。
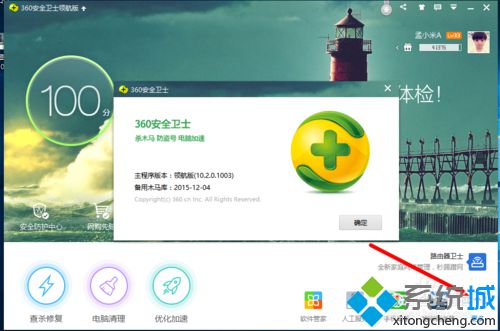
2、点击上图箭头所示的“更多”按钮,进入下图菜单。
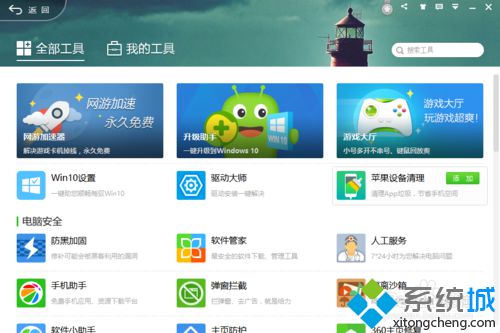
3、向下滑动页面,找到“右键管理”工具。
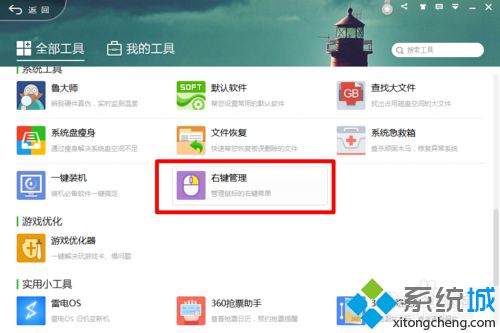
4、点击“右键管理”工具,弹出下图页面。
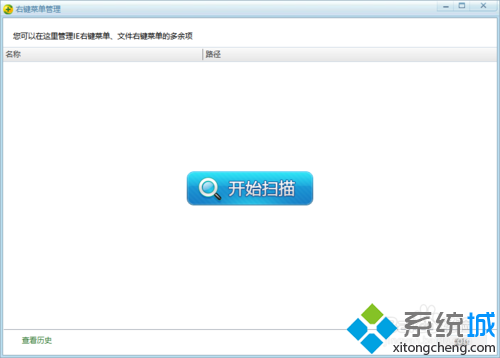
5、点击“开始扫描”,完成后如下图页面。
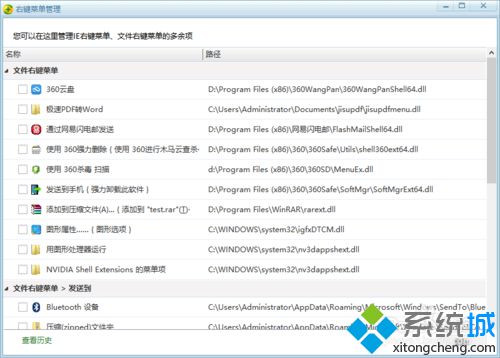
6、以“发送到手机”为例,选择该选项然后点击删除,完成前后如下图所示。
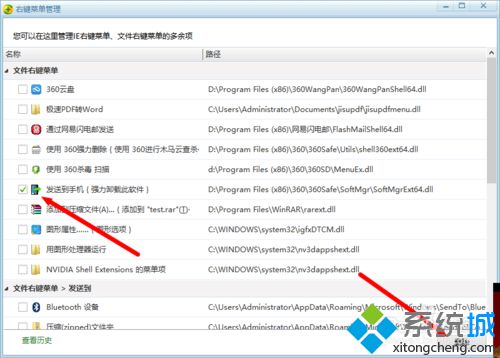
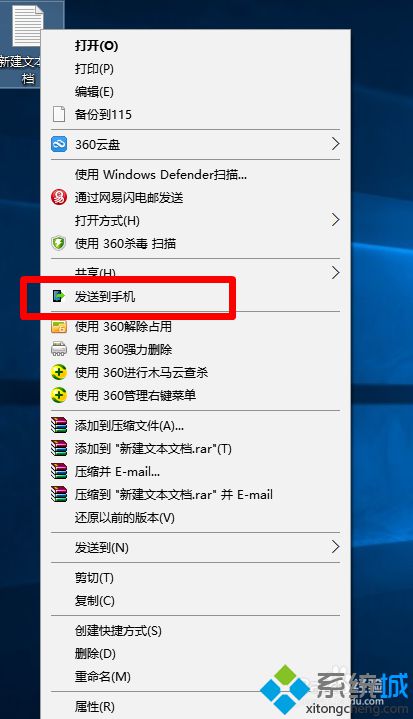
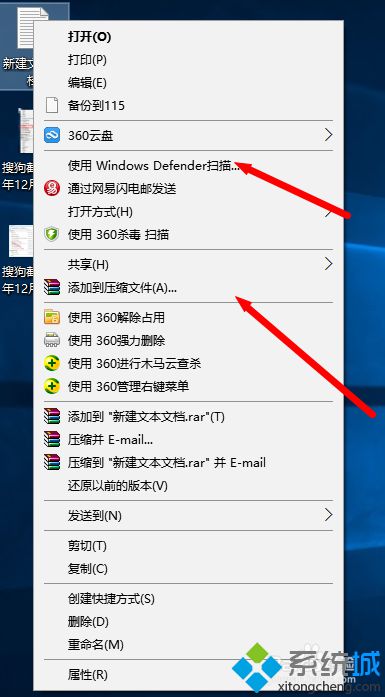
以上就是windows10系统电脑管理鼠标右键的方法介绍了。管理好鼠标右键,能给我们减轻不少负担,且该方法也并不复杂,感兴趣的用户不妨一试!
相关推荐:
win10系统如何将Windows Defender扫描选项显示在鼠标右键菜单中【图】