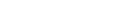excel怎么设置下拉选择项 excel设置下拉选择项的操作方法
更新日期:2024-03-21 22:22:53
来源:网友投稿
excel怎么设置下拉选择项?对于这个问题大家是不是挺感兴趣的,在使用excel录入数据的时候,可以使用下拉列表来限定输入的数据,不仅能减少错误,而且还能提高效率。下面小编就给大家带来了excel设置下拉选择项的操作方法,大家可以一起来看看哦。

工具/原料
系统版本:windows10系统
品牌型号:联想小新Pro16 2022款
excel怎么设置下拉选择项
1、桌面打开excel表格。
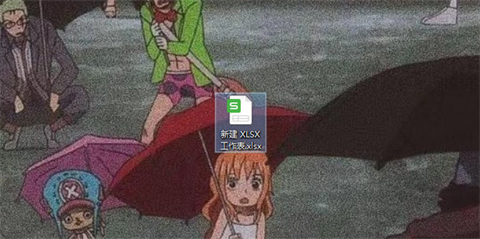
2、点击上方数据。

3、点击下拉列表。

4、勾选上从单元格选项下拉选项。
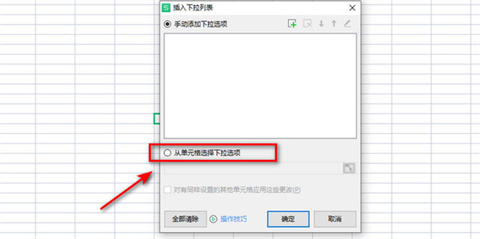
5、输入“男,女”后点击确定。
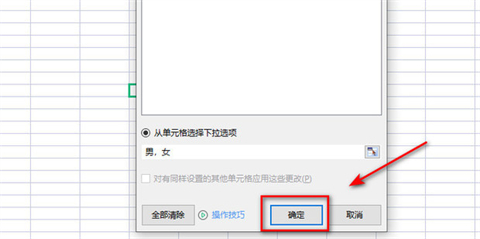
6、如图点击下拉箭头。
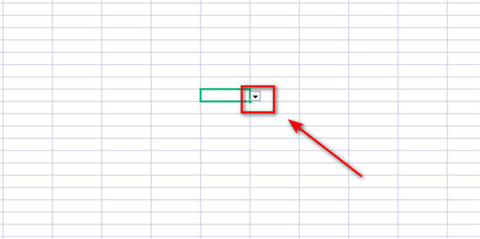
7、选择所需男女。
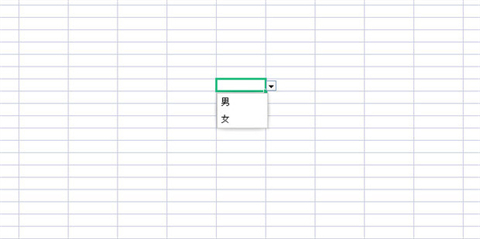
8、效果如图所示。
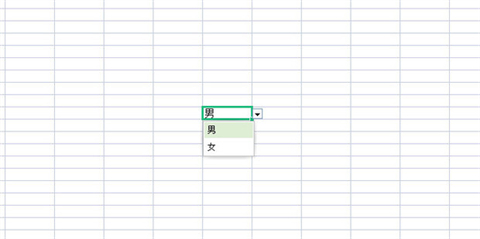
总结:
1、桌面打开excel表格。
2、点击上方数据。
3、点击下拉列表。
4、勾选上从单元格选项下拉选项。
5、输入“男,女”后点击确定。
6、如图点击下拉箭头。
7、选择所需男女。
以上的全部内容就是系统为大家提供的excel怎么设置下拉选择项的具体操作方法介绍啦~希望对大家有帮助~系统感谢您的阅读!