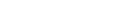ppt怎么做流程图 简单ppt制作教程流程图
更新日期:2024-03-21 07:12:34
来源:投稿
在制作PPT时,当需要描述一个操作流程时,一般我们都会通过分点来介绍,不过与其用干巴巴的文字来描述,还不如画一个流程图来展示,更加简洁生动。说到流程图大家可能觉得需要一个专门做流程图的软件才行,其实ppt也可以做,下面跟小编来看看ppt怎么做流程图吧。

工具/原料
系统版本:windows10系统
品牌型号:华为MateBook 14s
ppt怎么做流程图
1、打开一个需要添加流程图的PPT。

2、选择菜单栏“插入”中的“智能图形”。
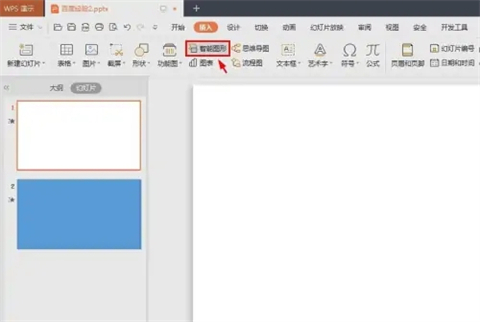
3、如下图所示,弹出“选择智能图形”对话框。
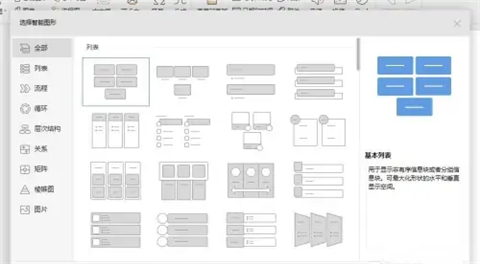
4、在左侧智能图形分类中,选择“流程”,并根据需要选择需要的流程图样式。

5、如下图所示,所选样式的流程图添加完成。

6、在流程图的图形中,单击鼠标左键,修改图形上的文字。
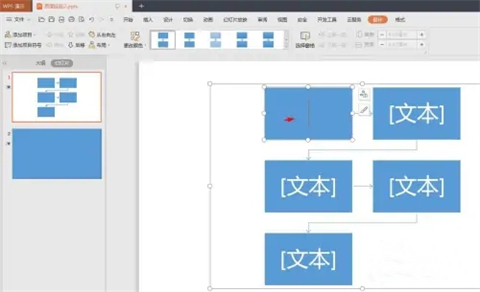
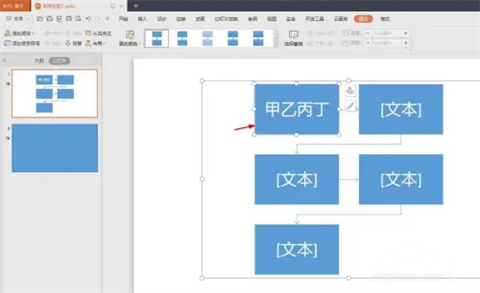
7、如下图所示,流程图按照我们的需要修改完成。
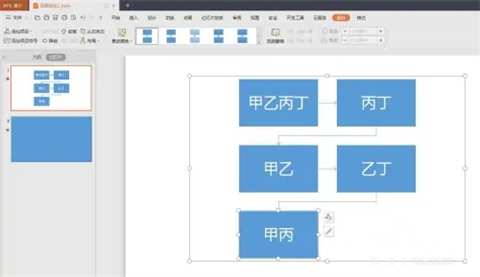
8、PPT中流程图添加完成,效果如下图所示。
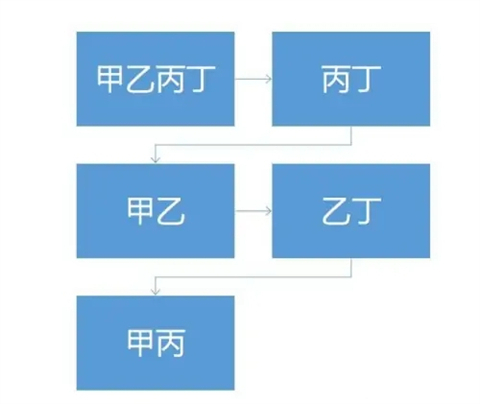
总结:
1、打开一个需要添加流程图的PPT。
2、选择菜单栏“插入”中的“智能图形”。
3、弹出“选择智能图形”对话框。
4、在左侧智能图形分类中,选择“流程”,并根据需要选择需要的流程图样式。
5、所选样式的流程图添加完成。
6、在流程图的图形中,单击鼠标左键,修改图形上的文字。
7、流程图按照我们的需要修改完成。
8、PPT中流程图添加完成,效果如下图所示。
以上的全部内容就是系统给大家提供的ppt怎么做流程图的具体操作方法介绍啦~希望对大家有帮助,还有更多相关内容敬请关注本站,系统感谢您的阅读!